More Functions
Opening the More Functions window gives you access to some advanced playback features such as See-It-All, Snapshot and Next Angle.
To display the More Functions window, click  and then click
and then click  to view all the available buttons.
to view all the available buttons.
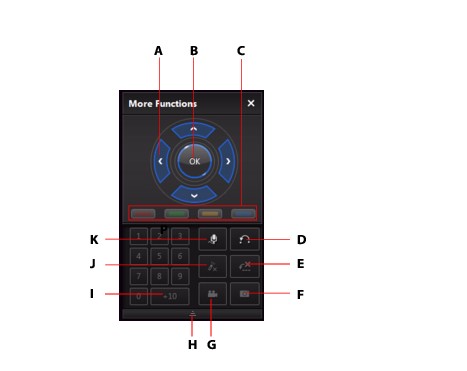
|
|
Button/Icon
|
Hotkey
|
Description
|
|---|---|---|---|
|
A
|
Navigation buttons
|
Left, Right, Up, Down arrows
|
Use to navigate through the disc menu.
|
|
B
|
OK
|
Enter
|
Accepts the selected option.
|
|
C
|
|
F9 (red), F10 (green), F11 (yellow), F12 (blue)
|
Same as the corresponding colored button on the remote control. Displayed for Blu-ray Discs only.
|
|
D
|
AB Repeat
|
X
|
Repeats selected scene.AB Repeat.
|
|
E
|
Say-It-Again
|
W
|
Repeats the last dialog. See Say-It-Again.
|
|
F
|
Capture frame
|
C
|
Captures video content as an image file. (Not supported during Blu-ray Disc playback.) See Capturing Frames From Your Favorite Scenes.
|
|
G
|
Next angle
|
A
|
Switches among any available angles. See Next Angle.
|
|
H
|
Expand/Collapse
|
|
Select to display or hide buttons by expanding or collapsing the window.
|
|
I
|
1 – +10
|
0-9, * for +10
|
Number pad.
|
|
J
|
See-It-All
|
Ctrl+S
|
Activates See-It-All function. See See-It-All.
|
|
K
|
Karaoke
|
K
|
Switches among karaoke modes. See Playing a Karaoke Disc.
|
AB Repeat
AB Repeat is a customizable repeat function that lets you select any part of the movie for repeated playback. The starting point of the repeating playback is called A and the end is called B. This is different from Say It Again, which only repeats the current dialog.
- During playback, set point A by clicking the
 button at the beginning of the segment you would like to repeat.
button at the beginning of the segment you would like to repeat.
- Click
 again to set point B, or where you would like the segment to end. The segment will repeat and loop continuously.
again to set point B, or where you would like the segment to end. The segment will repeat and loop continuously.
- To cancel AB Repeat, click the
 button again or navigate out of the segment’s range (i.e. with the navigational slider or jumping to the next or previous chapters).
button again or navigate out of the segment’s range (i.e. with the navigational slider or jumping to the next or previous chapters).
|
Note: this feature is not supported with Blu-ray Disc Java (BD-J) titles. |
Say-It-Again
You can use Say-It-Again to repeat the current dialog you are watching. To use Say-It-Again, do this:
- Simply click the
 button during the playback of a dialog to repeat the same dialog again.
button during the playback of a dialog to repeat the same dialog again.
- Click
 again to turn Say-It-Again off.
again to turn Say-It-Again off.
Capturing Frames From Your Favorite Scenes
CyberLink PowerDVD lets you capture individual frames from your favorite scenes during the playback of a DVD.
|
Note: this feature is disabled during the playback of Blu-ray Disc titles and DVDs in 3D mode. |
Configuring Capture Options
CyberLink PowerDVD lets you select your desired capture type and size quickly and conveniently before you are ready to capture a frame.
|
Note: more capture options, including setting capture format and custom size, are available within Player Settings. See Capture for more information. |
To configure the capture options, do this:
- During the playback of video content, click on the
 button on the playback controls and then on
button on the playback controls and then on  to display all the options.
to display all the options.
- Right-click on the
 button to display the capture options.
button to display the capture options.
- Set the capture options as follows:
- Capture to Clipboard: select this option to capture the image to your clipboard, which you can then manually paste to another program.
- Capture as File: select this option to capture the image as a file in the specified format to a folder on your computer. To set the capture folder and the file format, see Capture.
- Capture as Wallpaper (Center): select this option to set the captured image as centered background wallpaper on your computer’s desktop.
- Capture as Wallpaper (Tile): select this option to set the captured image as tiled background wallpaper on your computer’s desktop.
- Set the capture size options as follows:
- Original Video Source Size: select this option to capture the image at the size of the original video, e.g. 720X480 or 720X576 for most DVD titles.
- Current Video Window Size: select this option to capture the image at the same size you are currently viewing it at.
- Custom Size: select this option to capture images in the customized size specified on the Capture tab in the Settings window.
Capturing Images
- During playback, click the
 button in the More Functions window or press C on your keyboard to capture a frame of the current video content.
button in the More Functions window or press C on your keyboard to capture a frame of the current video content.
- To be more precise, you may pause the scene, play it in slow motion, or step frame, and then capture the exact desired frame of video.
Next Angle
This feature has not gained prominence as of yet among disc authors, but is available on occasion for music concert discs. Click  during playback to switch among available angles.
during playback to switch among available angles.
See-It-All
See-It-All helps ensure that you are able to watch an entire movie by calculating the notebook’s battery life versus the movie’s remaining time length, and adjusts the movie’s playback speed accordingly.
Menu/Number Pad
The Menu/Number pad offers navigation buttons, a pad for entering numbers, and buttons for accessing other functions. Like any stereo’s remote control, use the number pad to directly input the specific track you would like to play when listening to a playlist or an audio CD.