Plus de fonctions
En ouvrant la fenêtre Plus de fonctions, vous pouvez accéder aux fonctions de lecture avancées comme See-It-All, Instantané et Angle suivant.
Pour afficher la fenêtre Plus de fonctions, cliquez sur  , puis cliquez sur
, puis cliquez sur  pour afficher tous les boutons disponibles.
pour afficher tous les boutons disponibles.
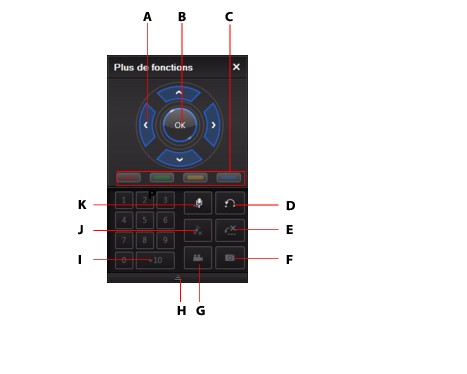
|
|
Bouton/Icône
|
Touche de raccourcis
|
Description
|
|---|---|---|---|
|
A
|
Boutons de navigation
|
Flèches gauche, droite, haut, bas
|
Utilisez pour naviguer dans le menu du disque.
|
|
B
|
OK
|
Entrée
|
Accepte l’option sélectionnée.
|
|
C
|
|
F9 (rouge), F10 (vert), F11 (jaune), F12 (bleu)
|
Même fonction que le bouton de la même couleur sur la télécommande. Affichés pour les disques Blu-ray seulement.
|
|
D
|
Répétition AB
|
X
|
Répète la scène choisie. Voir Répétition AB.
|
|
E
|
Say-It-Again
|
W
|
Répète le dernier dialogue. Voir Say-It-Again.
|
|
F
|
Capture d’image
|
C
|
Permet de capturer la vidéo sous forme de fichiers image. (Pas pris en charge pour la lecture de disque Blu-ray.) Voir Capture d’images de vos scènes préférées.
|
|
G
|
Angle suivant
|
A
|
Permet de basculer entre les angles disponibles. Voir Angle suivant.
|
|
H
|
Développer/Réduire
|
|
Sélectionnez pour afficher ou masquer les boutons en développant ou réduisant la fenêtre.
|
|
I
|
1 – +10
|
0-9, * pour +10
|
Pavé numérique.
|
|
J
|
See-It-All
|
Ctrl+S
|
Active la fonction See-It-All. Voir See-It-All.
|
|
K
|
Karaoké
|
K
|
Passe d’un mode karaoké à l’autre. Voir Lecture d’un disque karaoké.
|
Répétition AB
Répétition AB est une fonction de répétition personnalisable qui permet de sélectionner une section du film et de la répéter. Le point de départ de la section est appelé A et la fin B. Cette fonction est différente de Say-It-Again, qui ne répète que le dialogue en cours.
Pour utiliser Répétition AB, procédez comme suit :
- Lors de la lecture, définissez la position A en cliquant sur le bouton
 au début du segment que vous voulez répéter.
au début du segment que vous voulez répéter.
- Pour définir le point B, cliquez à nouveau sur
 au moment choisi pour la fin du segment. Le segment sera alors répété et sera lu en boucle continue.
au moment choisi pour la fin du segment. Le segment sera alors répété et sera lu en boucle continue.
- Pour arrêter la répétition AB, cliquez sur le bouton
 à nouveau, ou sortez du segment en naviguant (p.ex. à l’aide de la glissière de navigation ou en passant au chapitre suivant ou au chapitre précédent).
à nouveau, ou sortez du segment en naviguant (p.ex. à l’aide de la glissière de navigation ou en passant au chapitre suivant ou au chapitre précédent).
|
Remarque : cette fonction n’est pas disponible sur les titres Blu-ray Disc Java (BD-J). |
Say-It-Again
Vous pouvez utiliser la fonction Say-It-Again pour répéter le dialogue que vous regardez. Pour utiliser la fonction Say-It-Again, procédez comme suit :
- Cliquez simplement sur le bouton
 lors de la lecture pour répéter le dialogue en cours.
lors de la lecture pour répéter le dialogue en cours.
- Cliquez une nouvelle fois sur
 pour désactiver Say-It-Again.
pour désactiver Say-It-Again.
Capture d’images de vos scènes préférées
CyberLink PowerDVD permet de capturer des images de vos scènes favorites lors de la lecture d’un DVD.
|
Remarque : cette fonction n’est pas disponible lors de la lecture de disques Blu-ray et des DVD en mode 3D. |
Configuration des options de capture
CyberLink PowerDVD permet de sélectionner rapidement le type et la taille de capture requis avant de commencer à capturer une image.
|
Remarque : d’autres options de capture, dont le format et la taille personnalisée, sont disponibles depuis les Paramètres du lecteur. Voir Capture pour plus d’informations. |
Procédez comme suit pour configurer les options de capture :
- Pendant la lecture du contenu vidéo, cliquez sur le bouton
 sur les commandes de lecture, puis sur
sur les commandes de lecture, puis sur  pour afficher toutes les options.
pour afficher toutes les options.
- Cliquez-droit sur le bouton
 pour afficher les options de capture.
pour afficher les options de capture.
- Définissez les options de capture comme suit :
- Capturer vers le Presse-papiers : sélectionnez cette option pour capturer l’image dans le presse-papiers, que vous pouvez ensuite coller manuellement dans un autre programme.
- Capturer dans un fichier : sélectionnez cette option pour capturer l’image dans un fichier du format choisi dans un dossier sur votre ordinateur. Pour définir le dossier de capture et le format de fichier, voir Capture.
- Capturer comme Papier peint (Centré) : sélectionnez cette option pour utiliser l’image capturée comme fond d’écran centré sur le bureau de votre ordinateur.
- Capturer comme Papier peint (Mosaïque) : sélectionnez cette option pour utiliser l’image capturée comme fond d’écran en mosaïque sur le bureau de votre ordinateur.
- Choisissez la taille de capture comme suit :
- Taille de la source vidéo d’origine : sélectionnez cette option pour capturer l’image dans la taille de la vidéo d’origine, p.ex. 720×480 ou 720×576 pour la majorité des titres DVD.
- Taille de la fenêtre vidéo actuelle : sélectionnez cette option pour capturer l’image dans la taille à laquelle vous la regardez.
- Taille personnalisée : sélectionnez cette option pour capturer l’image dans la taille spécifiée dans l’onglet Capture de la fenêtre des Paramètres.
Capture d’images
- Lors de la lecture, cliquez sur le bouton
 dans la fenêtre Plus de fonctions ou appuyez sur C sur votre clavier pour capturer une image de la vidéo en cours de lecture.
dans la fenêtre Plus de fonctions ou appuyez sur C sur votre clavier pour capturer une image de la vidéo en cours de lecture.
- Pour plus de précision, vous pouvez suspendre la lecture de la scène avec la fonction pause ou la passer au ralenti, puis effectuer la capture de l’image exacte désirée.
Angle suivant
Cette fonction n’est pas encore très employée par les créateurs de disques. Toutefois, elle est parfois disponible pour les disques sur lesquels sont enregistrés des concerts. Cliquez sur  lors de la lecture pour passer d’un angle de vue disponible à l’autre.
lors de la lecture pour passer d’un angle de vue disponible à l’autre.
See-It-All
La fonction See-It-All vous aide à pouvoir regarder la totalité d’un film en calculant la durée de vie de la batterie d’un ordinateur portable, en la comparant avec la durée restante du film et en ajustant la vitesse de lecture du film.
Pavé Numérique/Menu
Le pavé numérique/menu offre des boutons de navigation, un pavé pour saisir des nombres et des boutons permettant d’accéder à d’autres fonctions. Comme sur une télécommande de chaîne stéréo, le pavé numérique permet de saisir la piste que vous voulez écouter dans une liste de lecture ou sur un CD audio.