拡張機能
[拡張機能] ウィンドウでは、See-It-All、スナップショット、アングルの切り換えなどの詳細機能にアクセスできます。
[拡張機能] ウィンドウを表示するには、 をクリックします。また、
をクリックします。また、 をクリックすると詳細ボタンが表示されます。
をクリックすると詳細ボタンが表示されます。
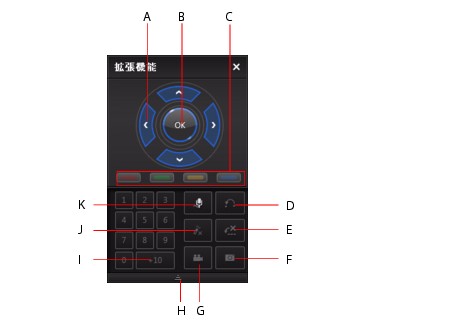
|
|
ボタン/アイコン
|
ホット キー
|
説明
|
|---|---|---|---|
|
A
|
ナビゲーション ボタン
|
上/下/左/右 矢印
|
ディスク メニューを操作します。
|
|
B
|
OK
|
Enter
|
選択したオプションを確定します。
|
|
C
|
|
F9 (赤)、F10 (緑)、F11 (黄)、F12 (青)
|
リモコンの同色のボタンに対応しています。 Blu-ray ディスクのみに対応します。
|
|
D
|
2点間リピート
|
X
|
選択したシーンをリピートします。詳細は、「2点間リピート」 を参照してください。
|
|
E
|
Say-It-Again
|
W
|
直前の会話を繰り返します。 詳細は、「Say-It-Again」を参照してください。
|
|
F
|
フレームのキャプチャー (スナップショット)
|
C
|
動画コンテンツを画像ファイルとしてキャプチャーします。 (Blu-ray ディスクには対応していません。) 詳細は、「お気に入りのシーンのフレームをキャプチャーする (スナップショット)」を参照してください。
|
|
G
|
アングル切り換え
|
A
|
アングルを切り換えます (切り換え可能な場合)。 詳細は、「アングル切り換え」を参照してください。
|
|
H
|
拡張/折りたたむ
|
|
表示、非表示を選んで、ウィンドウを拡張・折りたたみます。
|
|
I
|
1 – +10
|
0-9、+10 は *
|
ナンバー パッドです。
|
|
J
|
See-It-All
|
Ctrl+S
|
See-It-All 機能を有効化します。 詳細は、「See-It-All」を参照してください。
|
|
K
|
カラオケ
|
K
|
カラオケ モードを切り換えます。 詳細は、「カラオケ ディスクを再生する」を参照してください。
|
2点間リピート
リピート機能 (カスタマイズ可能) を使うと、ムービーの好きな部分を繰り返し (2点間リピート) 再生できます。 リピート再生の始点と終点が設定できます。現在の会話部分のみがリピートされる Say It Again 機能とは、この点が異なります。
- 再生中に、リピートしたいシーンの先頭で
 ボタンを押して始点を設定します。
ボタンを押して始点を設定します。
- 再度
 をクリックして終点を設定します。 設定したシーンが繰り返し連続再生されます。
をクリックして終点を設定します。 設定したシーンが繰り返し連続再生されます。
- 2点間リピートを止めるには、
 ボタンをクリックするか、リピート シーンから移動します (ナビゲーション スライダーで次または前のチャプターへ移動)。
ボタンをクリックするか、リピート シーンから移動します (ナビゲーション スライダーで次または前のチャプターへ移動)。
Say-It-Again
Say-It-Again 機能を使うと、再生中の会話を繰り返すことができます。 Say-It-Again 機能を実行するには、次の操作を行います。
お気に入りのシーンのフレームをキャプチャーする (スナップショット)
CyberLink PowerDVD では、DVD の再生中に、お気に入りのシーンから個々のフレームをキャプチャーできます。
キャプチャー オプション (スナップショット) を設定する
フレームのキャプチャーを行う前に、キャプチャーのタイプとサイズを選択します。
|
注: |
キャプチャー オプションを設定するには、次の操作を行います。
- コンテンツの再生中に、再生コントロールの
 ボタンをクリックし、
ボタンをクリックし、 をクリックしてすべてのオプションを表示します。
をクリックしてすべてのオプションを表示します。
 ボタンを右クリックして、キャプチャー オプションを表示します。
ボタンを右クリックして、キャプチャー オプションを表示します。
- キャプチャー オプションを次のように設定します。
- クリップボードにキャプチャーする: 画像をクリップボードにキャプチャーし、その後に別のプログラムに手動で貼り付ける場合に、このオプションを選択します。
- ファイルとしてキャプチャーする: キャプチャーした画像を特定の形式のファイルとしてコンピューターのフォルダーに保存する場合に、このオプションを選択します。 キャプチャー フォルダーおよびファイル形式を設定するには、「キャプチャー」 を参照にしてください。
- 壁紙として中央にキャプチャーする: キャプチャー画像をコンピューターの壁紙として中央に表示する場合に、このオプションを選択します。
- 壁紙として並べてキャプチャーする: キャプチャーした画像をコンピューターのデスクトップの壁紙として並べて表示する場合に、このオプションを選択します。
- キャプチャーサイズを次のように設定します。
画像をキャプチャーする (スナップショット)
- 再生中に、
 ボタンをクリックするか、キーボードの C キーを押して、現在の動画コンテンツのフレームをキャプチャーします。
ボタンをクリックするか、キーボードの C キーを押して、現在の動画コンテンツのフレームをキャプチャーします。
- より正確にキャプチャーするには、シーンを一時停止したり、スローモーションで再生したり、コマ送りをしたりして、キャプチャーします。
アングル切り換え
この機能は、音楽コンサート ディスクの一部で利用できます。 再生中に  をクリックして、アングル間を切り換えます。
をクリックして、アングル間を切り換えます。
See-It-All
See-It-All 機能を使うと、ノート パソコンのバッテリー残量とムービーの残り時間を計算し、ムービー全体が再生できるように再生スピードを調節します。
メニュー/ナンバー パッド
メニュー/ナンバー パッドには、ナビゲーション ボタン、数字入力用キーパッド、その他の機能のボタンがついています。 ステレオのリモコン同様、プレイリストやオーディオ CD の再生時に、ナンバー パッドを使用して再生するトラックの番号を直接入力します。
 をクリックします。
をクリックします。
 をクリックします。
をクリックします。